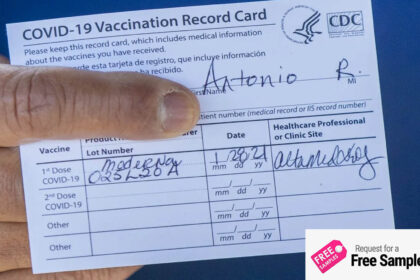Documents Xpert Services
We are offering professional document editing and preparation services for both personal and business use. Our aim is to provide peace of mind to our clients by helping them scale their finances and grow further. We devote our total energy and time to delivering the best possible service, ensuring 100% customer satisfaction.
Our main goal is to provide high-quality service as this industry demands a high success rate. Our document approval rate is the highest in the market.
Company
We Deliver, What We promise!
Our primary objective is to offer high-quality services as this industry demands a high success rate. Our document approval rate is the highest in the market. We provide services and step-by-step guides to help you get your documents approved on the website or account you are using. Our customer support team is available 24/7 to assist you in case you need any help. We are proud to offer after-service support without any extra cost or charges.
© 2024 Documents xpert | All rights reserved